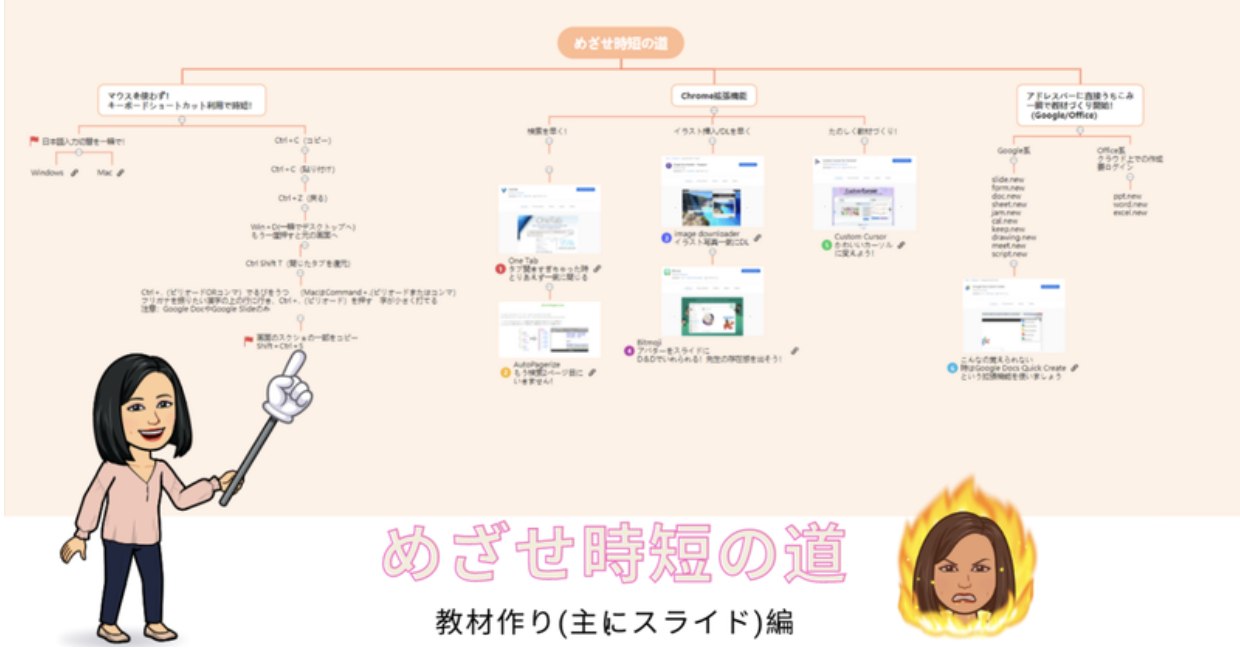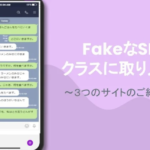2021年5月23日 18:44
みなさんこんにちは。日本語教師のHinakoです。
オンラインクラスはどうでしょうか。絶賛ハイブリット、オンラインクラス、対面授業、もうすぐ夏休みという先生もいるでしょう。お疲れ様でございます。私は8月11日までオンライン授業の日々が続きます。
オンラインになって、1年以上たちますが、もうほぼずーっとPCをカタカタしている毎日です。オンラインクラス、なんか時間かかりますよね。教材作りに限らず、オンラインテストも作らないといけないし、オンライン授業は対面授業より3倍は仕事量が増えたと言われています。
そこで、今日は、「めざせ時短の道」日本語教師ならここだけは押さえておけ!教材作り(主にスライド)編について書いてみます。これは私がローカルでやってるICT講座の補足記事なりますが、教材作りで時間をかけていらっしゃる先生の時間が少しでも短くなればと思い、紹介したいと思います。
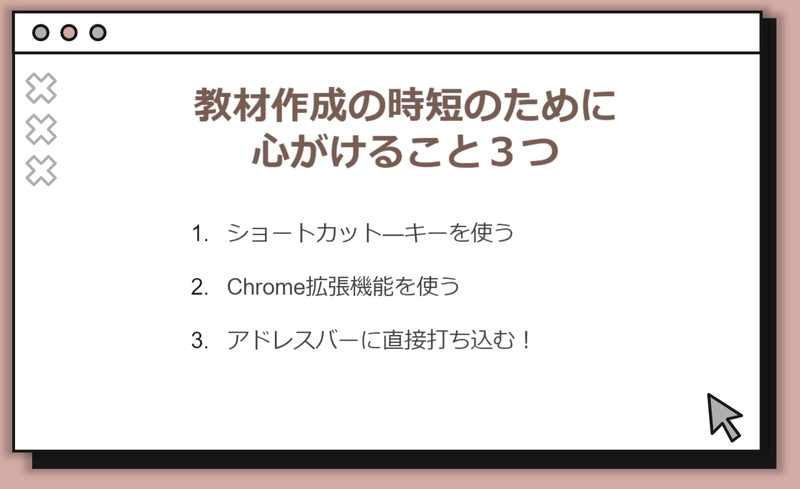
ここから先は長くなるので、まあ上の3つは大体知ってるという方はこの「めざせ時短の道」マインドマップでまとめてあるので、一瞬みていただくだけでOKです。それぞれリンクが張り付けてあるので、必要なところを読んでいただければいいともいます。Gitmindを使ってらっしゃる先生は保存もコピーもできるリンクになってます。

1. ショートカットキー
ショートカットキーと言っても色々ありますよね。自慢じゃないですが私はこれを覚えるのが苦手で、覚えるんじゃなくて、もう手が覚えるまで練習するしかないと思っています。色々あるんですが、日本語教師ならこの3つは絶対に外せないなと思います。
1.1 日本語入力切替はショートカットキーでする!
外国にいる日本語教師の先生や媒介語を使ってスライドを使っている先生は日本語入力切替はショートカットキーで一瞬でできるように、設定を変えておきましょう。面倒だからと言って、言語バーのところにマウスを持って行っていちいち切替なんてしてたら、手が腱鞘炎になってしまいますよ。
Windows版とMac版と違うようです。ちなみに私は Shift +Space Bar で切り替えています。
1.2 GoogleDocやスライドのフリガナ付けの時
マイクロソフトのワードにはフリガナの機能がついてますが、グーグル系のDocやスライドにはフリガナ機能がないと記憶しています。私はパワポをつかってた時代、いちいち漢字にフリガナをつけるとき、ふりがなを書き、その字のサイズを小さくし、それを漢字の上にもっていってふりがなをつけていました。
これはマヨさんという方がツイッターで紹介していたのですが、Ctrl+.(ピリオードORコンマ)でルビをうつ方法です。(MacはCommand+.(ピリオードまたはコンマ)
まず、フリガナを振りたい漢字の上の行に行き、Ctrl+.(ピリオードまたはコンマ)を押します。すると、なんと字が小さく打てるようになるんです。一応やるとこんな風になるよという動画をつけておきます。ふりがな、ふりまくりの先生には時短になるんじゃないでしょうか。
パワポを使ってる先生はふりがなはわかりませんが、こんなにショートカットキーがあるので使ってみるのも手かもしれません。
1.3 スクショの一部を切り取る
スクリーンの一部を切りとる Shift+Windows+S はもう常識かもしれませんが、これはどの分野の方も知っておくとスライド作りが楽になるんじゃないかと思います。私は、とにかくプロジェクトの説明などの資料作りが多く、手順を写真付きで説明したい時など利用しています。
Macの方はCommand+Shift+4だそうです。私はMacユーザーじゃないので、参考までにこの記事を読んでください。ちなみにWindows10の方はWindows+Vを押すとクリップボード履歴の一部が出現!「さっき一部カットしたやつまた使いたいけど、どこいっちゃったかな」という場合とかには、一時的に保存されているので使えるかもしれません。
2. Chrome拡張をうまく利用する
ローカルのシェア会では、Chrome拡張を知ってる先生はごく一部、使ってる先生もごく一部、聞いたことある先生一部。私の学生さんもあまり知らないので、まだまだ浸透してないのかなという印象です。
何個か先生なら入れておいてもいい拡張機能はありますが、特に絵の挿入を早く!!という時短ために下記の2つはおすすめしておきます。もうChrome拡張知らない方はまず、このらいけんさんの記事を読みましょう!とてもわかりやすく、「拡張さんとは何者か」がよくわかると思います。
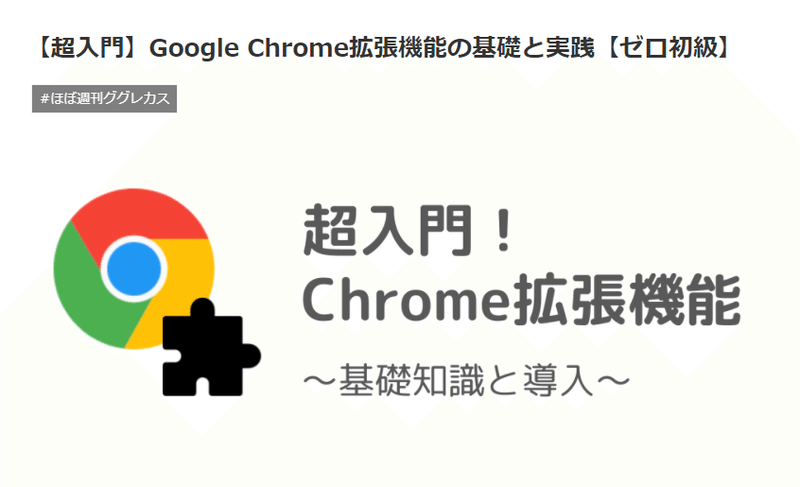
2.1 Image Downloader
例えば、ジブリさんが無料で提供してくださってる写真ですが、これを1つ1つダウンロードすると気が遠くなると思います。私はこれを使って一括ダウンロード、PCに保存してます。これで写真の挿入がとても速くなりますよ。
2.2 Bitmoji
「なぜBitmojiを使ってるか」というと私のように絵心がなくても「先生の存在感を出せる絵ができる」し「ポーズも色々多くてたのしいから」です。例えば、何かポイントを説明するときに、下記のような絵を入れてもいいですよね。そして、何よりドラッグ・アンド・ドロップですぐに絵がスライドに挿入できます。最近使ってるBookCreatorでもドラッグ・アンド・ドロップですぐに絵をいれられるのでおすすめです。
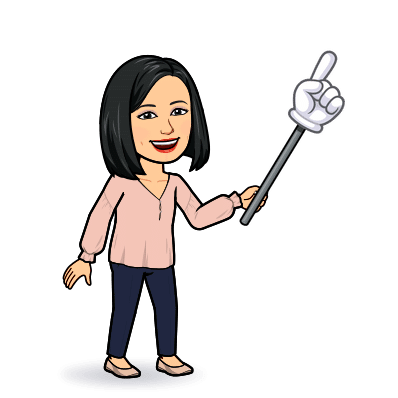
3. アドレスバーから新規作成
これは特にJamboardを利用するときに使ってます。アドレスバーにJam.newとうちこむと新しいJamboadが作れますよ。こんなの正確に覚えられない人は拡張機能の「Google Docs Quick Create」を入れとけば、フォームでアンケートも一瞬で新規作成できます。ちなみにアドレスバーにたどり着くまでにマウスは使いませんよ。Alt+Dですぐにアドレスバーにうちこめます。だだし、今いるTabのアドレスバーにいっちゃうので、個人的にはCtrl+Nのほうをよく使ってます。
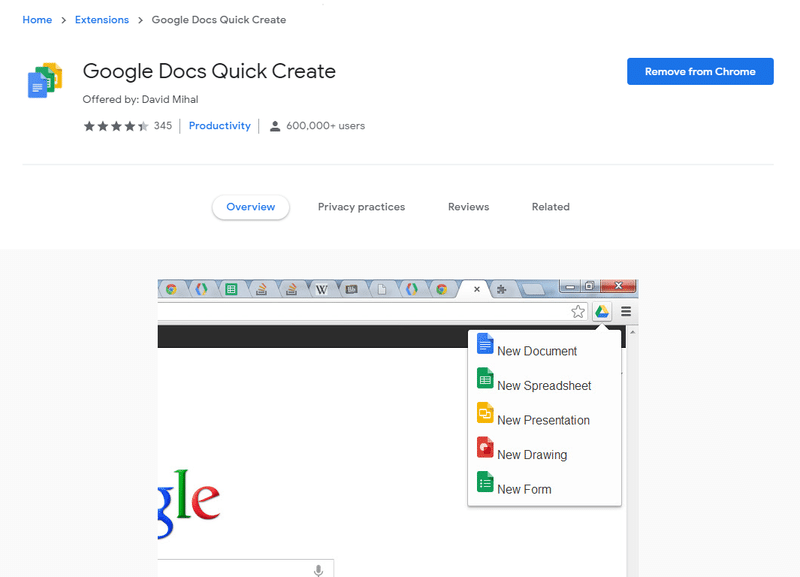
まとめ
今回は、本当にごく基本的なものをご紹介いたしました。少しでもみなさんの時短の道が開けたらうれしいです。またマインドマップにがっつりまとめておきましたから、もし役に立ちそうであれば、ぜひ他の先生方に是非シェアしていただけるとうれしいです。
読んでいただき、ありがとうございました。